�����[�g�A�N�Z�X�T�[�r�X��L������ɂ́A�ȉ��̎菇���s���Ă��������B
-
DoMobile�̎��ȃv���O������PHP���g�p���܂��B����PC��PHP���g�����̃v���O�������C���X�g�[������Ă���ꍇ�A�����p���������Ȃ��ꍇ���������܂��B
-
DoMobile�̎��ȃv���O�������C���X�g�[������ɂ́u�R���s���[�^�̊Ǘ��ҁv�������K�v�ł��B
-
�㏑���C���X�g�[���͍s��Ȃ��ł��������B�C���X�g�[�����������Ă����������O�C���ł��Ȃ��Ȃ�܂��B
-
�Ǘ��T�[�o��ŃA�J�E���g�̍쐬����������ƁA�o�^����Ă��郁�[���A�h���X���Ɂu�A�N�e�B�u���̒ʒm�v���[�������M��������܂��̂ŁA���[�����̃����N���N���b�N���ăZ�b�g�A�b�v���J�n���Ă��������B
-
���O��csesetup.exe�ł��鎖���m�F���A[�ۑ�]��I�����Ĉ�U�_�E�����[�h���Ă���v���O���������s���Ă��������B
�iSmartScreen�t�B���^�[��[�U�[�A�J�E���g����iUAC�j�̌x�����\�������ꍇ�́A�u�͂��v�܂��́u���v�Ńv���O���������s���Ă��������j -
�Z�b�g�A�b�v�p�v���O�����̃_�E�����[�h���J�n����܂��B
-
�Z�b�g�A�b�v�p�v���O�����̃_�E�����[�h����������ƁA�����I�ɃZ�b�g�A�b�v�E�B�U�[�h���N�����܂��B
-
�u�A�N�e�B�u���̒ʒm�v ���[���ɋL�ڂ���Ă���8���̃A�N�e�B�u���R�[�h����͂��āA�m���� >�n �{�^�����N���b�N���Ă��������B
�i�A�N�e�B�u���R�[�h�͔��p�����œ��͂��Ă��������j
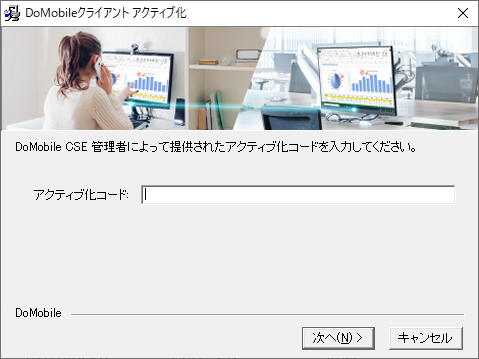
-
���Ȃ��̐��A���AEmail �A�h���X�p�p�����œ��͂��A�m���� >�n�{�^�����N���b�N���Ă��������B

Email �A�h���X�́A���̃o�[�W�����ł͎g�p���܂����͕͂K�{�ł��B
-
���͍ő�232�����̔��p�p�����œ��͂��Ă��������B
-
���͍ő�20�����̔��p�p�����œ��͂��Ă��������B
-
Email �A�h���X�͍ő�60�����̔��p�p�����œ��͂��Ă��������B
-
�v���L�V�T�[�o�������p�̏ꍇ�́A�K�v�ȏ�����͂��ăl�b�g���[�N�̐ݒ���s���Ă��������B���͂������܂��͐ݒ肪�s�v�ȏꍇ�́m���� >�n �{�^�����N���b�N���Ă��������B
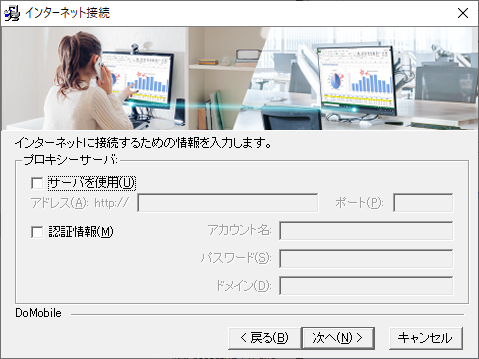
-
�A�h���X�A�A�J�E���g���A�p�X���[�h�A�h���C���͔��p�p�����œ��͂��Ă��������B
-
�|�[�g�͔��p�����œ��͂��Ă��������B
-
�O�����炱��PC�փA�N�Z�X����ۂɎg�p���郍�O�C��������͂��A�m���� >�n �{�^�����N���b�N���Ă��������BLDAP�F���g�p����ꍇ�͍�6����Q�Ƃ��Ă��������B
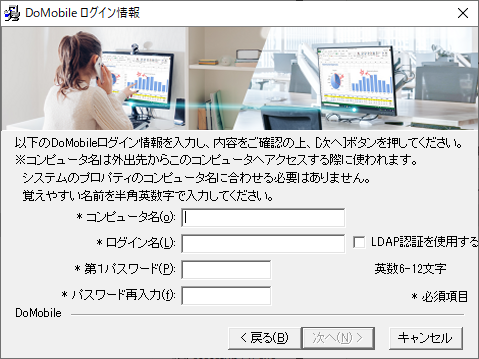
-
�R���s���[�^���͊O������A�N�Z�X����ۂɎ���PC �������邽�߂Ɏg���܂��B
�V�X�e���̃v���p�e�B�̃R���s���[�^���ɍ��킹��K�v�͂���܂���B
�o���₷�����O�p�p�����œ��͂��Ă��������B -
���O�C�����Ƒ�P�p�X���[�h�͂��Ȃ���PC �Ƀ��O�C������ۂɎg���܂��B
-
�R���s���[�^���͍ő�60�����A���O�C�����͍ő�64�����A�p�X���[�h��6�����`12�����̔��p�p�����œ��͂��Ă��������B
-
�R���s���[�^���͋L���i�Ⴆ�� $ ? / @ # % ^ ~�j��X�y�[�X���g�p�ł��܂���B
-
�R���s���[�^����'-' �i�n�C�t���j�͕����̊ԂɎg�p�ł��܂����A�擪�܂��͖����ɂ͎g�p�ł��܂���B
-
�R���s���[�^���ƃ��O�C�����ɑ啶���������̎��ʂ͂���܂���B
-
�����[�g�R���g���[���̔F�ɕK�v�ȑ�Q�p�X���[�h����͂��A�m���� >�n �{�^�����N���b�N���Ă��������B�t�@�C���̃R�s�[���J�n����܂��B

�u��1�p�X���[�h�Ɠ����v���`�F�b�N����ƁA��2�p�X���[�h�̓��͂͂ł��Ȃ��Ȃ�A��2�p�X���[�h�͑�P�p�X���[�h�Ɠ����l�ɂȂ�܂��B
�`�F�b�N�����A��2�p�X���[�h���w�肷��ƁA��1�p�X���[�h�Ƒ�2�p�X���[�h���قȂ�l�ɂ��邱�Ƃ��ł��܂��B
-
��2�p�X���[�h�́A6�����`12�����̔��p�p�����œ��͂��Ă��������B
-
�p�X���[�h�́A�啶�������������ʂ��܂��B
-
�uLDAP�F�ؑI�����̂݁v�K�v�ȏ�����͂��A�m���� >�n �{�^�����N���b�N���Ă��������B

-
�R���s���[�^���͊O������A�N�Z�X����ۂɎ���PC �������邽�߂Ɏg���܂��B
�V�X�e���̃v���p�e�B�̃R���s���[�^���ɍ��킹��K�v�͂���܂���B
�o���₷�����O�p�p�����œ��͂��Ă��������B -
LDAP�h���C����LDAP�F���s���F�T�[�o��FQDN�i�z�X�g��+�h���C�����j����͂��܂��B
-
LDAP���[�U���͂��Ȃ���PC �Ƀ��O�C������ۂɎg���܂��B
-
�R���s���[�^���͍ő�60�����A���O�C����LDAP�T�[�o�̎d�l�ɏ������܂��B
-
�R���s���[�^���͋L���i�Ⴆ�� $ ? / @ # % ^ ~�j��X�y�[�X���g�p�ł��܂���B
-
�R���s���[�^����'-' �i�n�C�t���j�͕����̊ԂɎg�p�ł��܂����A�擪�܂��͖����ɂ͎g�p�ł��܂���B
-
�R���s���[�^���ƃ��O�C�����ɑ啶���������̎��ʂ͂���܂���B
-
�u LDAP�F�ؑI�����̂݁v�K�v�ȃp�X���[�h���w�肵�A�m���� >�n �{�^�����N���b�N���Ă��������B�t�@�C���̃R�s�[���J�n����܂��B
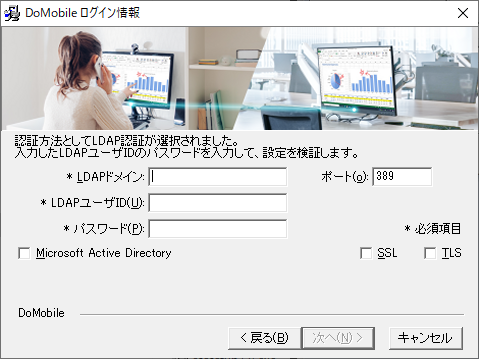
���ۂ�LDAP�T�[�o�ɒʐM���s���A���͓��e�����������`�F�b�N����܂��B�F�ɖ�肪������t�@�C���̃R�s�[���J�n����܂��B�F�ɖ�肪����ꍇ�̓G���[���\������܂��̂ŁA���e���ɏ]���ďC�����s���Ă��������B
-
LDAP�h���C���͑O�̃V�[�g�œ��͂������e�������I�ɓ��͂���܂��B
-
LDAP���[�U���͑O�̃V�[�g�œ��͂������e�������I�ɓ��͂���܂��B
-
�p�X���[�h��LDAP�T�[�o�̎d�l�ɏ������܂��B
-
Microsoft Active Directory�́ALDAP�T�[�o��Active Directory�̏ꍇ�Ƀ`�F�b�N�I�����Ă��������B�`�F�b�N���I�t�̏ꍇ��OpenLDAP�ɏ������������ŔF�T�[�o�ɐڑ����܂��B
-
LDAP�T�[�o�Ƃ̒ʐM��TLS���g�p����K�v������ꍇ�́uTLS�v���`�F�b�N�I�����Ă��������B���̍ہA�|�[�g�ԍ��������I��TLS�ʐM�iSTARTTLS�j�̕W���|�[�g�ɕύX����܂��B
-
LDAP�T�[�o�Ƃ̒ʐM��SSL���g�p����K�v������ꍇ�́uSSL�v���`�F�b�N�I�����Ă��������B���̍ہA�|�[�g�ԍ��������I��SSL�ʐM�iLDAP�j�̕W���|�[�g�ɕύX����܂��B�A���ASSL�ʐM���J�n���邽�߂�LDAP�T�[�o���ʏ�|�[�g���J�����Ă���K�v������܂��B
�C���X�g�[���̊�����A�uWindows�̍ċN���v�_�C�A���O���\�������ꍇ������܂��B
���̃��b�Z�[�W���\�����ꂽ�ꍇ�́A�m�͂��n �{�^�����N���b�N���āA�R���s���[�^���ċN�����Ă��������B
-
�C���X�g�[���̊�����A�܂��̓R���s���[�^�̍ċN����ɁADoMobile CSE �G�[�W�F���g�v���O�������N����DoMobile �T�[�o�ɓo�^���s���܂��B
-
DoMobile CSE �G�[�W�F���g�v���O�������N������ƁA�T�[�o�֓o�^���s���܂��B

-
�A���e�i��]���i���j = �o�^��
���s���ł��B�o�^����������܂ł��҂����������B -
�ԐF�̃A���e�i = �o�^���s
�o�^�Ɏ��s���܂����B�\������郁�b�Z�[�W�̓��e���m�F���Ă��������B -
�ΐF�̃A���e�i = �o�^�ς�
�o�^���������Ă��܂��B�A���e�i�̐F���ɂȂ�A����PC�̃C���X�g�[���͊����ł��B
-
DoMobile CSE �G�[�W�F���g���N�������ۂɁA���[�U�[ �A�J�E���g����̃E�B���h�E���\������܂��B
���[�U�[ �A�J�E���g����̃E�B���h�E��\���������Ȃ��ꍇ�́A�mWindows�N�����ɂ��̃v���O�������N������n�̃`�F�b�N�{�b�N�X��OFF�ɂ��Ă��������B
�A���A�ݒ�ύX���s���ꍇ�ɂ͉��߂ăv���O�������N�����K�v�ł��B
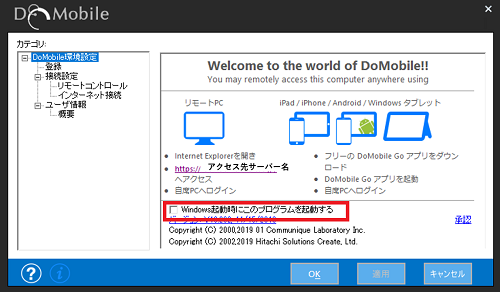
-
���[�U�[ �A�J�E���g����̕\���ɉ����������̂܂܂��炭���u����ƈȉ��̂悤�ȃE�B���h�E���\������܂��B
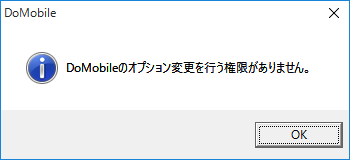
�mOK�n �{�^�����N���b�N����� DoMobile �T�[�o�ւ̓o�^�͊������܂����A���}�̂悤�ɃA�C�R���̉E�N���b�N���j���[�̑啔�����g�p�ł����A�e��ݒ肪�ύX�ł��Ȃ���ԂɂȂ�܂��B

���̂悤�ȏꍇ�ɂ́A��x DoMobile ���I�����āA�X�^�[�g���j���[���ċN�����Ă��������B
��
��i�K�F���g�p����ꍇ
�u��i�K�F�v��L���ɂ���Ă��邨�q�l��Google�F�V�X�e�����g�p���āA
�����[�g�[������̃A�N�Z�X���A�����^�C���p�X���[�h�ɂ��F���\�ƂȂ�܂��B
�{�@�\���g�p����ۂ́A���o�C���f�o�C�X��Google�F�A�v���iGoogle
Authenticator�^Google�F�V�X�e���j�i�ȉ��AGoogle�F�A�v���j���C���X�g�[���̏�A�ȉ��̎菇�����{���Ă��������B
-
����PC��DoMobile���C���X�g�[��������AGoogle�F�V�X�e���p��QR�R�[�h������PC�̉�ʂɕ\������܂��B
�� �ݒ肪��������Ƃ��̉�ʂ͕\������Ȃ��Ȃ�܂��B
���o�C���f�o�C�X�̍Đݒ�Ȃǂɔ����Ă��̉�ʃC���[�W��ۊǂ��Ă��������B
���o�C���f�o�C�X�̍Đݒ莞�ɕۑ�����QR�R�[�h��ǂݍ���Œ������ƂŁAGoogle�F�A�v���֍Đݒ���s�����Ƃ��\�ł��B�iQR�R�[�h�������ꍇ�͊Ǘ��҂ݒ�̏��������˗����Ă��������j

-
���o�C���f�o�C�X��Google�F�A�v�����J���AQR�R�[�h��ǂݍ��݂܂��B
-
Google�F�A�v����Google�F�V�X�e���Ŏg�p����A�J�E���g���iDoMobile��Őݒ肵�����[�U���A�R���s���[�^���j�Ɛ���6�����\������܂��B
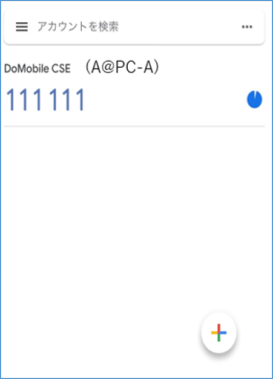
���̐���6����30�b�o�ƕʂ̐���6���ɕς��܂��B
-
����PC��QR�R�[�h�̉�ʂɁAGoogle�F�A�v���ŕ\������Ă��鐔��6������͂��u�����v�{�^�����N���b�N���܂��B
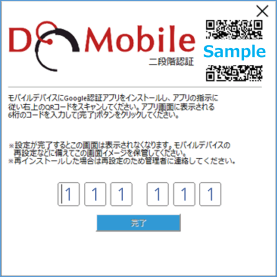
-
�F�����������QR�R�[�h�̉�ʂ������܂��B����Ń����[�g����̃A�N�Z�X����Google�F�V�X�e�����g�p���Ă̓�i�K�F���\�ɂȂ�܂��B
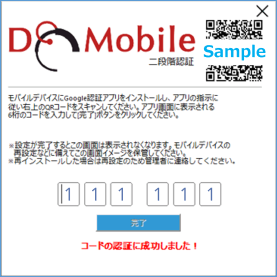
Ø
DoMobile�v���O�����̍ăC���X�g�[�����ɂ���
����PC��DoMobile�v���O�����̍ăC���X�g�[�����s�����ꍇ�́A�Ǘ��҂֘A������i�K�F�̐ݒ�̏��������˗����Ă��������B
�ݒ�̏��������s�����ꍇ�A�ȑO�ɐݒ肵���F�ؐݒ�͎g�p�ł��Ȃ��Ȃ�܂��̂ŁA�ēx����PC��ŔF�̐ݒ���s���K�v������܂��B
- �ݒ�̏������͊Ǘ��҂݂̂��Ǘ��c�[�����g�p�����������s���܂��B
- �Ǘ��҂̕��́u���[�U�[�Y�K�C�h�v�����m�F�̏�A�ݒ�̏��������s���Ă��������B
- �Ǘ��҂��ݒ�̏����������{��A����PC��DoMobile�v���O�������T�[�o�ɐڑ������^�C�~���O�ŐV����Google�F�V�X�e���p��QR�R�[�h������PC�̉�ʂɕ\������܂��̂ōēx�A�{�菇���ɏ]���ݒ���s���Ă��������B
- ���o�C���f�o�C�X�������ꍇ�ɂ��Ă��A�Ǘ��҂֓�i�K�F�̐ݒ�̏��������˗���A�ēx����PC�ŔF�̐ݒ���s���Ă��������B
��
�u�����[�g�R���g���[�����A����PC
�̃��j�^���B���v�ɂ���
�����[�g�R���g���[�����̎���PC�̉�ʂ��B���@�\�ƂȂ�܂����ADoMobile�ł� �@
�X�e�[�^�X�E�C���h�E�̃J�e�S������u�����[�g�R���g���[���v��I�сu�����[�g�R���g���[�����A����PC �̃��j�^���B���v���`�F�b�N�I�������u�K�p�v�{�^�����N���b�N���܂��B
�A �u���j�^�@�\�̃e�X�g�v�{�^�����N���b�N���܂��B
�B �u���ցv�{�^�����N���b�N���܂��B
�C ����PC�̊��ɓK�����u���j�^���B���v���@�������Ńe�X�g����܂��B
�D ��1�`��2�Ń��j�^���B�ꂽ�ꍇ�́A�u�͂��v��I��ł��������B�B��Ȃ������ꍇ�́A�u�������v��I�т܂��B
Ø ����PC���}���`���j�^�\���̏ꍇ �T�|�[�g���郂�j�^��2��܂łƂȂ�܂��B ���j�^�̍\���ɂ��ݒ�̒������K�v�ȏꍇ������܂��B Ø ����PC�̃}�E�X�J�[�\��
����PC�ő��̃A�v���P�[�V�����Ȃǂɂ��W���J�[�\�����ύX�����ꍇ�A�ꎞ�I�ɃJ�[�\���̋O�Ղ��\��������ԂɂȂ�܂��B Ø ����PC�̃f�X�N�g�b�v�̃A�C�R���̔z�u ���ɂ���ẮA����PC�̃f�X�N�g�b�v�̃A�C�R���̔z�u�������[�g�R���g���\�����ƁA Ø
Windows�T�C���C���O�̉��
�����[�g�p���[�I����d��ON�����Windows�T�C���C���O�̉�ʂɃ����[�g�R���g���[�������ꍇ�APC�̊��ɂ�胂�j�^�͉B�ꂸ�ɕ\�������ꍇ������܂��B���̏ꍇ��Windows�ɃT�C���C����A���j�^���B���@�\���L���ɂȂ�܂��B
�f�t�H���g�����ɂȂ��Ă���܂��B
�{�@�\���g�p�����ꍇ�́A�@�`�D�̎菇�����{���������悤���肢�v���܂��B
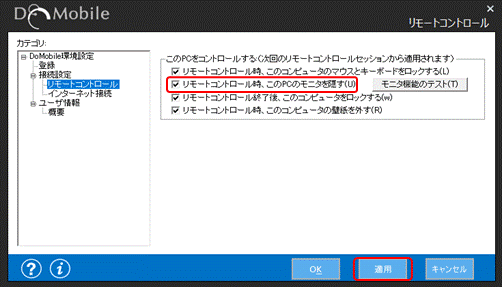
![]()
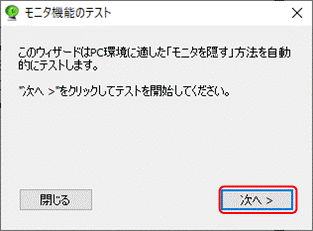
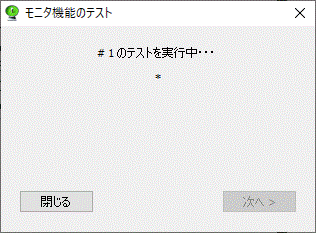

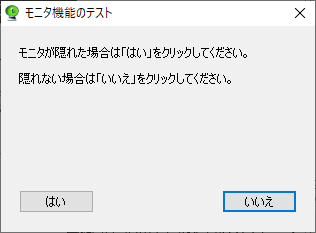
�y���������z
�g�p�ɍۂ��Ă̐�������
�����[�g�R���g���\�����s���Ă��Ȃ����ňقȂ�܂��B